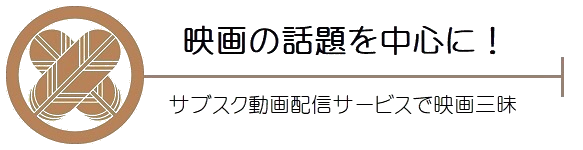動画配信のサブスク『Amazonプライムビデオ(アマプラ)』は同時に1契約で最大3つの端末で動画を視聴できるので、入会した後は複数人で利用できるようにプロフィールを追加してください。
アマプラはプロフィールを追加しなくても複数の端末で視聴できますが、プロフィールを作成しておいた方が履歴などで混乱が生じにくいのでオススメです。
プロフィールは最大6個まで作成できますが、動画を同時視聴できるのは3端末までとなっています。
※同じ動画は最大で2端末までしか同時視聴できません。
似たような仕組みでAmazonプライム会員になると家族会員を登録できるようになるのですが、こちらは通販利用時に本会員と同じ特典を利用できるようになるものであり、プライムビデオのプロフィールとは全く別物です。
この記事では、プライムビデオのプロフィールとプライムの家族会員についてそれぞれ解説します。
Amazonプライムビデオでプロフィールを追加する方法
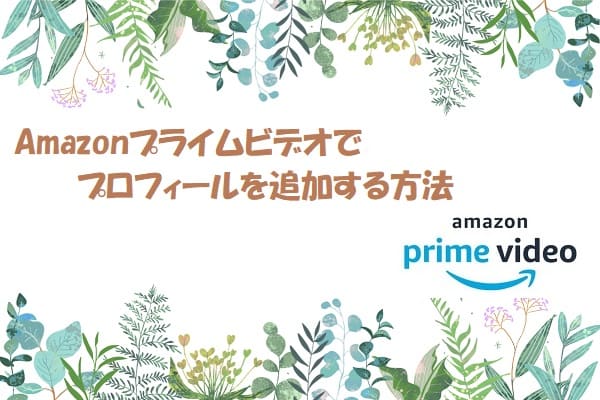
プライムビデオのプロフィール追加は、アプリでも公式サイトからでも可能。
手順は非常に簡単なので、気軽に追加できます。
プロフィールを追加する手順
プロフィールを編集・削除する手順
プロフィールを完全に削除する方法
【プロフィールの編集】で削除しただけではプロフィール画面からは消えていても完全には削除できていない状態なので、過去に作成したプロフィールデータの完全削除を望む場合はAmazonアカウント設定の「プロフィール管理」にアクセスして操作する必要があります。
プロフィールの完全削除はWebブラウザから操作する必要があります。
※アプリからは操作できません。
公式サイトにログインして、手順通りにやれば簡単にできるのでご安心ください。
公式サイト Amazonプライム公式サイト
Amazonプライム「家族会員」を登録する方法
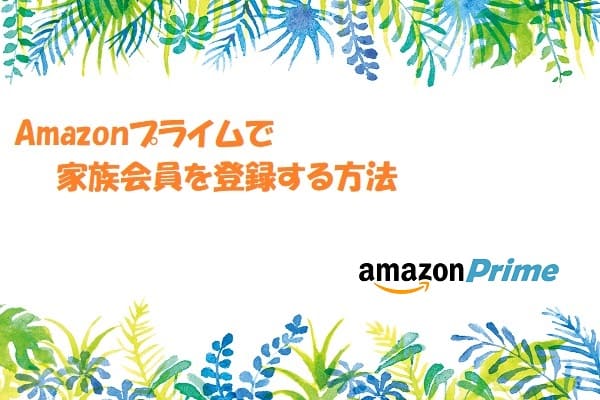
Amazonプライム会員になると、契約者本人の他に同居家族を2人まで家族会員として登録できます。
家族会員とはプライム会員に付与される特典を家族で共有できる仕組みで、プライムビデオのプロフィールとは全く別物です。
プライム会員になったからといって、無理に家族会員を登録する必要はありません。
上記のリストの通り、家族会員はプライムビデオには関係がありません。
※プライムビデオは家族会員の登録をしなくても最大3端末で同時視聴可能。
ちょっと混乱するかも知れませんが、家族会員は主に通販を利用する時に便利な仕組みです。
登録しておくと、プライム会員本人じゃなくても通販利用時に特典を利用できるようになります。
※家族会員の名義で注文しても無料特典が適用されます。
家族会員名義で注文した品物は履歴に共有されず独立して扱われるので、バレたくない物を購入した場合でも安心です。
※決済も別々となります。
Amazonプライムの家族会員を登録する方法
登録するにはパソコンからの操作が必要で、家族の端末に招待メールを送ります。
基本的にスマホやタブレットからは操作が出来ませんが、Android端末の場合はAmazon公式サイトの端にある三本線「≡」のアイコンを選択して、「PC版サイト」に切り替えると操作が可能になります。
公式サイト Amazonプライム公式サイト
家族会員の情報を変更するにはプライム本会員(親アカウント)が操作する必要があります。
「プライムビデオのプロフィール」と「プライムの家族会員」まとめ

プライムビデオのプロフィールと、プライム会員が招待する家族会員は別物です。
| 主な用途 | 情報の共有 | |
|---|---|---|
| プライムビデオの【プロフィール】 | 動画を視聴する時 | 視聴履歴は共有される ※ロック設定も可能 |
| プライム会員の【家族会員】 | 通販を利用する時 | 購入履歴は共有されない ※支払いも別々に行う |
「プライムビデオ」プロフィールは家族なら誰でも自由にアクセスできる仕組みなので、複数に分けていても視聴履歴がバレる可能性があります。
そこでパスワードを入力しないと個別にプロフィールを開けないようにすることが可能です。
家族会員に関しては通販利用時にそれぞれ自分のアカウントでログインして買い物を行う仕組みで、プライム本会員(親アカウント)とは違うID・パスワードを利用するので購入履歴を知られる事はありませんし支払いも別々に行い、単に特典だけを共有します。
ただし家族会員が本会員と共有できるのは買い物関連の特典だけです。
【プライムビデオのプロフィール】と【プライムの家族会員】についての解説はこれで終わりです。
本記事で解説した特典やサービスはAmazonプライムに入会すると全て利用できるようになるので、興味のある方はぜひ本会員に入会してみてください。
公式サイト Amazonプライム公式サイト
Amazonプライムの詳しい解説については、次の記事を参考にして頂けると幸いです。