
動画配信サービス「Amazonプライムビデオ(アマプラ)」は好きな作品だけをその都度レンタルまたは購入する事ができます。
わざわざ月額のプライム会員に入会しなくても、DVDをレンタルするのと同じ感覚で動画コンテンツをピンポイントで[レンタル/購入]して視聴が可能。
ただし有料会員になる必要はありませんが、無料アカウントの作成は必要となります。
※無料アカウント作成後の維持費などは一切無料。
アマプラで配信されている動画は様々なパターンで取り扱われていて、
- [見放題、レンタルまたは購入]の全てに対応している作品
- [見放題、レンタル]だけの作品
- [見放題、購入]だけの作品
- [レンタルまたは購入]しかできない作品
全ての作品が見放題ではないのと同様にレンタルまたは購入できる対象作品も様々でなので、目当ての動画の詳細画面でその都度確認してください。
関連記事 『Amazonプライム(アマプラ)』の特徴と入会登録の方法
ここから、アマプラの[レンタル/購入]について解説していきます。
アマプラで[レンタル/購入]する方法

アマプラの場合は有料のプライム会員にならなくても(非会員でも)作品を[レンタル/購入]する事ができるのが大きな特徴ですが、月額制の見放題プランと違う点として利用できる支払い方法に制限があります。
料金は作品ごとに異なるので個別の詳細画面で確認してください。
プライム会員の会費の支払いには携帯キャリア決済など複数の支払い方法が利用できるのに対して、動画の[レンタル/購入]の場合にはクレジットカードまたはAmazonギフト券しか利用できません。
※デビットカードも利用可。
そして支払いは[1-Click]の支払い方法を使用するので設定が必要です。
※事前に支払い方法を登録しておくことで1クリックで決済(注文)が完了する仕組みの事で、動画のレンタルの他に通販を利用する場合にも利用できる共通の設定。
有料会員も[レンタル/購入]が可能ですが、1-Click設定が同じように必要です。
1-Click設定はオフにする事も可能なので、間違い購入防止の為に普段はオフに設定しておいて利用したい時だけその都度オンにしても良いと思います。
最初に1-Click設定の有効を確認

まずはAmazon公式サイトでログインしてください。
※プライムに入会しなくても大丈夫なので、右上の「アカウント&リスト」からログイン。
公式サイト Amazonプライム公式サイト
ブラウザの公式サイトではなく、スマホやタブレットからアプリで設定することも可能です。
アマプラで動画を[レンタル/購入]する手順

SafariやChromeなどのブラウザを通じて、公式サイトから操作する場合はパソコン・スマホ・タブレットで行う方法は共通です。
アプリからのレンタルはAndroid端末にしか対応していないので、iOS端末(iPhoneなど)はアプリではなくブラウザから公式サイトにアクセスしてください。
誤って[レンタル/購入]した場合のキャンセル方法

万が一、間違って動画を[レンタル/購入]してしまった場合はキャンセルが可能なのですが、守らないといけない条件があるので必ず頭に入れておいてください。
誤ってレンタルンまたは購入した作品を再生してしまうと、その時点でキャンセル不可となります。
支払い手続き完了後に表示される「今すぐ観る」ボタンを押してしまったら、もはやキャンセルできないので注意してください。
ほんの1秒再生しただけでも、キャンセルは不可。
字幕版と吹替え版を間違えた場合でも、再生した時点でダメです。
しっかりと条件を満たしていればキャンセルは簡単なので、安心してください。
キャンセル手続きが完了すると、Amazonから返金のお知らせがEメールで届きます。
非会員の場合は最終確認画面が表示されるので安心ですが、アマプラ有料会員の場合は見放題以外の作品を誤って1-Click注文してしまう事を防ぐために4桁の暗証番号を入力しないと[レンタル/購入]出来ないようにする設定が可能なので、心配な方はPINコードを設定してください。
誤って[レンタル/購入]しないためのPINコードを設定すると、全てのデバイスに適用されます。
iOS版アプリ、Androidアプリのどちらから設定しても自動的にPINコードが有効にはなりません。
PINコード制限を有効にするには「プロフィールアイコン」、「設定」、「視聴機能制限」の順に進んでいき、購入制限とアクセス制限のどちらかを選択してください。
アマプラの動画レンタルを「U-NEXT」・「Hulu」と比較

アマプラに限らず動画配信サービスで作品を[レンタル/購入]する場合は、月額制の見放題プランと比較して支払い方法が制限されている事が多いです。
クレジットカードなら直接決済が可能ですが、携帯キャリア決済にはどこも対応していません。
見放題の月額会員にならずにレンタルまたは購入のみで動画配信サービスを利用する際に、クレジットカードを使いたくない場合は少々不便ですね。
「Hulu」はPayPayやLINE Payで[レンタル/購入]が可能なので、利便性が高いかも知れません。
| サービス名 | 公式サイトで決済 | アプリで決済 |
|---|---|---|
| Amazonプライムビデオ | ・クレジットカード ・デビットカード ・Amazonギフト券 ※コンビニで購入可 | 公式サイトの決済と同じ |
| U-NEXT | [直接決済が可能] ・クレジットカード ・U-NEXTギフトコード (U-NEXTカード) ※コンビニで購入可 [事前にポイントチャージ] ・携帯キャリア決済 ・楽天ペイ ・Amazon.co.jp ・Apple ID ・Google Play | 公式サイトの決済と同じ |
| Hulu | ・クレジットカード ・一部デビットカード ・PayPay ・LINE Pay | ポイントのみ |
関連記事 『Hulu』の動画を[レンタル/購入]する方法を解説
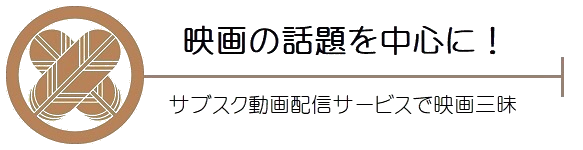
![Amazonプライムビデオ(アマプラ)の[レンタル/購入]について解説-i](https://review-kaitemita.com/wp-content/uploads/2024/01/prime-rental-i.jpg)

